如何解决任务栏自动隐藏的问题
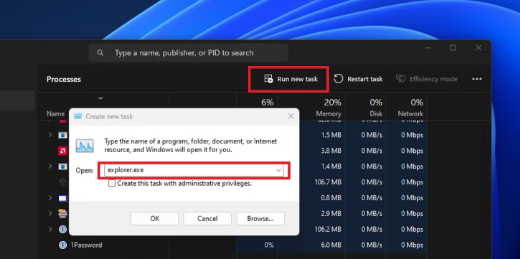
这通常是一个快速解决方案
如果您已将 Windows 任务栏设置为自动隐藏,那么当任务栏停止自动隐藏时,您可能会感到困惑,甚至更糟的是,当您将鼠标放在屏幕边缘时,任务栏无法正常显示。毕竟,任务栏是 Windows UI 中最重要的部分之一,它使您能够以最少的点击次数访问“开始”菜单、运行程序和执行其他操作。通常,重新启动任务管理器或重新设置自动隐藏任务栏的选项可以解决此问题。
按Ctrl + Alt + Del并从列表中选择任务管理器。您也可以按Win + X,或者如果任务栏在视图中,则右键单击“开始”菜单,然后从列表中选择任务管理器。
Windows 11 开始按钮右键单击菜单的屏幕截图,其中突出显示了任务管理器
在程序列表中找到Windows 资源管理器,然后右键单击它。然后从弹出菜单中选择重新启动,并等待 Windows 资源管理器重新启动。
Windows 任务管理器的屏幕截图,其中突出显示了重新启动 Windows 资源管理器的菜单
有时重新启动不起作用,因此请尝试结束任务,然后导航到运行新任务,输入explorer.exe,然后单击确定。
任务管理器的屏幕截图,其中突出显示了运行新任务选项
确保任务栏自动隐藏设置已启用
如果任务栏仍未自动隐藏,则需要确保设置正确。即使启用了自动隐藏设置,也请尝试将其关闭,然后重新打开。
右键单击任务栏(如果可以)并选择任务栏设置。
Windows 11 任务栏右键菜单的屏幕截图
或者,如果您看不到任务栏,请按Win + X ,然后从列表中选择设置,然后导航至个性化>任务栏以获取相同的菜单选项。
单击任务栏行为部分以展开它。如果您希望任务栏自动隐藏,请确保选中自动隐藏任务栏旁边的复选框。进一步取消选中它,暂停,然后重新选中它以刷新设置。或者,如果您希望始终查看任务栏,请确保复选框为空。
